
How To Change Your Zoom Background
1 commentYou’ve probably attended so many Zoom meetings by now that it no longer seems strange that you didn’t always meet virtually. In your home office, you’ve likely arranged your background to make sure it sends the right message. But does it? Is it too personal? Too bare? Too busy? Too anything?
It’s time to create just the right virtual background. Or even more than one. Neutral lighting, a plain wall and ample data capacity are all it takes to turn your home into a custom-designed office. (Or, if it’s a good fit, into a scene from “Game of Thrones.”)
Log into the Zoom app to get started, and let’s walk through some of the basics and answer the questions that often come up.
It’s easy to create and change your Zoom background
You’ll find an easy-to-follow three-step tutorial here along with a sizable library of images, and even videos, for backgrounds. You can also upload other images, like photos on your camera roll or that you download from other sites. If you’ve received a JPEG or PNG file from your company that they want you to use, you can follow the easy directions to make it your background. You’ll also find directions to change your Zoom background while you’re in the middle of a call.
Building your digital aesthetic
Think about your virtual presence for work as you do your work wardrobe. Would you wear a Rolling Stones t-shirt into the office? Probably not. But you might wear Rolling Stones socks. Subtlety is your friend. Choose an image that reveals your personality without being too distracting.
Less is more with a Zoom video background. Consider using a video with limited movement. Pexels has thousands of free video backgrounds tailored for Zoom users. Keep in mind that when you use a video background, you’re streaming two videos at once. Make sure your home is equipped with fast enough internet speeds to ensure your video doesn’t buffer or completely freeze during a call.
Finding background images and videos
You can access millions of virtual background images with a Google Images search. Depending on your office vibe, you might want to find backgrounds from your favorite Netflix shows or sports teams. Or Zoom has a collection of virtual backgrounds you can download for free. If your role calls for a more professional look, download an office background for Zoom from Freepik. Distinct backgrounds such as courtrooms and doctors’ offices are also available and give a sense of authority to professional services providers in virtual spaces.
The accepted file types for Zoom backgrounds are JPG/JPEG, 24-bit PNG, GIF, MP4 and MOV. The maximum file size for a virtual background is 5MB and optimum image size is 1920 by 1080 pixels. Test your background images and videos in your own private Zoom meeting room prior to using them in a professional context. The view you see in the preview window is what your colleagues or clients will see. If your background image appears cut off on screen but not in the preview window, enter full screen mode and it will expand to fill the screen.
“Why is my background on my teeth?”
Now that you’ve selected a virtual background that feels right, you’ll want to make sure you’re visible. Center yourself in the screen and check if the background is appearing on your clothing or teeth. If it is, manually pick your background color by clicking the Oval Color Button in the Background & Filters preview window and clicking on the wall behind you. (If you’re using a green screen, click anywhere on the screen.)
Keep in mind that backgrounds might not hide the people behind you. Any movement could make other people in your space appear onscreen.
Lighting and filters
Natural light is your friend. If there’s a room in your home that has great natural light, position yourself near a window, so the light projects onto your face. Avoid backlighting and shadows—these will affect the visibility of your virtual background. If natural light isn’t an option, or if it’s a cloudy day, set up a few lamps with soft white light bulbs. Adjust your webcam brightness, exposure and contrast so you pop against your virtual background.
Anytime you’re feeling you look a bit tired from all those calls, consider using the Zoom appearance filter. Under Video Settings, you can toggle “Touch up my appearance” on and off. A sliding bar also allows you to determine how much of the filter you want. In Background & Filters you can select Studio Effects to add lipstick, touch up your eyebrows and even add a mustache.
Background & Filters also offers options for Video Filters, which add Instagram-like filters to your video, such as Sepia and Noir. You can add a Pride border, dangle colorful lights or make yourself appear on a movie screen. These are perfect for a virtual happy hour!
Do I need a webcam?
Virtual backgrounds are compatible with built-in laptop cameras. However, if you’re taking multiple Zoom calls a day, you might want to consider purchasing a webcam. A quality webcam gives you high-quality video to match your high-resolution virtual background.
Software requirements for virtual backgrounds
Be sure to update Zoom frequently, so you can explore and take advantage of the latest features that are available. .
If you’re using Zoom on a Mac, make sure you’re running macOS version 10.13 or higher. If you’re using a Windows device, virtual backgrounds are compatible with Windows 7, 8 and 10.
To use Zoom backgrounds on your smartphone, you’ll need an iPhone 8 or newer, or a phone that runs Android 8.0 or higher.
Product features may have changed and are subject to change.


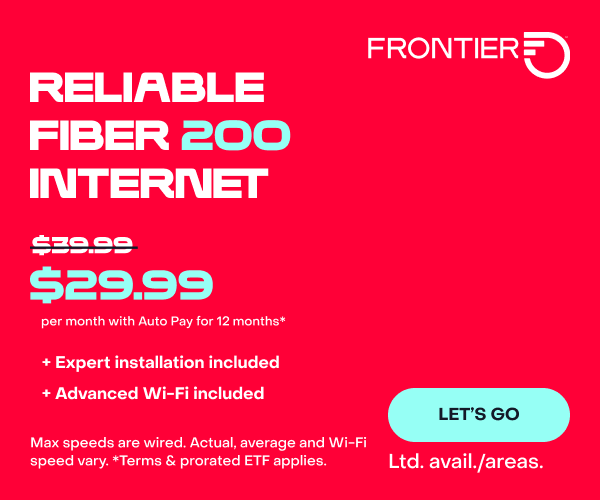

Me gusto demasiado tu pagina Muchas gracias, Un saludo