
5 Tips to Get a Stronger Wi-Fi Signal From Your Router
37 commentsWhen Netflix freezes and your Instagram feed won’t reload, where do you put the blame? On the Wi-Fi, of course.
Yes, technically it’s working, but is it really working? There are few things more frustrating than an inexplicably weak signal, but we’ve put together a few pointers that can help you get the strongest possible Wi-Fi signal and the speed you need from your router.
1. Place your router centrally
This might seem like an obvious tip, but it’s one you shouldn’t ignore (we know from experience). Regardless of whether you have DSL, cable or fiber technology, router placement will impact connectivity. Your router should be placed in a central location in your home so that it can easily reach all of the devices it needs to support. If the source of internet in your home isn’t centrally located, it’s worth investing in an ethernet cable to carry the signal to a more central location where you can connect the router.
Should your router go upstairs or downstairs?
The router belongs in the middle of your home, both vertically and horizontally. That means that if you have a two story house, the ideal location will be lifted high above the ground on the first floor (especially for the best coverage upstairs). If you have a three story home, somewhere central on the second floor will do. Basements and attics are not great places for routers.
2. Avoid interference: give the router space
If the router’s in a crowded closet or tucked behind a large piece of furniture, you’re doing yourself and your signal a disservice. Avoid placing your router in corners or anywhere else where the structure or furnishings of your home might get in the way of the signal. Avoid staircases, large furniture, chimneys, concrete walls, and spaces like closets.
What else interferes with Wi-Fi signals?
- Building materials: concrete, thick wooden structures, metal, and metal shielding materials that are sometimes hiding behind your drywall.
- Wireless electronic devices: printers, baby monitors, cordless phones, and anything with Bluetooth.
- Appliances: radio waves from microwaves interfere with the actual signal, while other appliances like refrigerators and washing machines are just large metal objects that are difficult for the signal to penetrate.
Dual-band routers: does it matter if you use 2.4GHz or 5GHz?
The electronics mentioned above often operate in the same 2.4GHz band of many Wi-Fi routers. That basically means that the highway where the information travels can get crowded, like when you’re driving between states and your radio is picking up two different stations on the same channel. If you have a “dual-band” router, or see two options for your network (like “Home-Network” and “Home-Network-5G”), try using the 5GHz connection to avoid interference with other 2.4GHz devices.
3. Watch the number of devices
This one is called signal congestion. Just start counting up the devices: mobile phones, tablets, laptops, speakers, gaming consoles, smart hubs, smart cameras, doorbells and fridges. Add in a few more when your whole family is online, your relatives come for the holidays, or you’re working from home. Check your router’s manual (or just call your service provider) to see whether you can put your guests on their own network. You may also be able to give connection priority to specific devices and users you choose (your smartphone is more mission-critical than your smart doorbell).
4. Change the channel
This is something to think about especially if you live in an apartment building or townhouse complex. There are 11 channels that your router can use to transmit Wi-Fi signals. Routers are either pre-set to use a specific channel, or they automatically choose a channel when they’re initially configured. This works most of the time, but having everyone in your building on the same channel can cause slow-downs.
Warning: Technical information and instructions below. If it sounds like too much, try one of our other tips.
To change the channel, login to your router’s admin interface. This is usually accessed by typing your router’s default IP address into your address bar. Often the best way to find that information is to Google “default IP for [your specific router manufacturer].” From there, test your speed on different channels (either 1, 6, or 11 are recommended) to see if one is better than the others.
5. Invest in a Wi-Fi range extender or mesh network
If you want a stronger Wi-Fi signal and you’re willing to spend a little money, consider the following:
Wi-Fi range xxtenders
These tools do exactly what they promise—they ingest your Wi-Fi signal, and re-broadcast it, giving it a boost and extending the distance it covers. You can add extenders to any existing network with almost any router, since extenders usually re-broadcast their signal as if it’s an entirely separate Wi-Fi network. Because of the way these devices work, they may not provide the best possible performance, but they will at least give you a connection.
Mesh Wi-Fi networks
Mesh Wi-Fi networks on the other hand, can replace your existing router or be added on top of it. With mesh Wi-Fi, you’re essentially taking the traditional router and splitting it into smaller pieces. You place these smaller devices throughout your house to create a “mesh” of connectivity that’s just as fast in every room. Sophisticated software on these devices helps manage traffic and keep things efficient for you.
Before you consider additional hardware to improve your Wi-Fi signal, make sure your router’s “firmware” is up to date. It’s just like a software update for your phone, and your service provider or hardware manufacturer should be able to help you get the latest version.
If you’re having Wi-Fi issues, try these tips before you throw your router out the window. Oftentimes it has nothing to do with hardware, so make sure you double-check your router placement! Treat your Wi-Fi right, and it will perform for you.


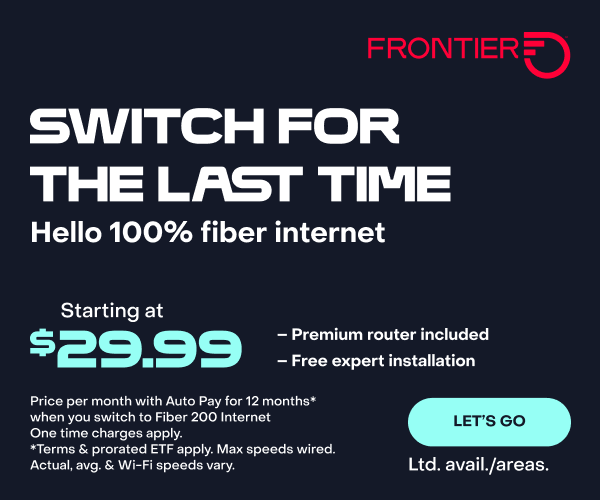

I have a Frontier router that lists both 2.4Ghz and 5Ghz on the ID tag yet none of my devices list the 5Ghz as an option to sign in. Is there something I have to do to turn the 5Ghz on? My phone lists 5Ghz capability in the specs.
Thanks
Hi Tom. This is a great question! Your router has something called band steering that is enabled. This makes it so that you only have one wireless network name being broadcast. When your devices connect to your wireless network, if they have the capability of using the 5Ghz band then they will switch automatically to it when within range. There’s nothing you have to do for this to occur since it’s negotiated between your device and the router. Otherwise, your device will simply connect to your wireless network using the 2.4Ghz band instead. Keep in mind that the 2.4Ghz band can reach the farthest in distance from a broadcast perspective but the 5Ghz band will have more available bandwidth for streaming things like HD/4K content. If the band steering option is turned off then you’ll see two separate wireless networks being broadcast for each band and any device that can connect to both will see them. We hope this helps! ^CJ
How do you turn Band steering off ?
Hi John, in the Arris NVG models this feature is called Total Control Wireless and it can be turned off in the Wireless menu. You can access the router’s UI at 192.168.254.254 and the credential information is on the device. ^Michael
Hello, My band steering always steers my Laptop to the 2.4 band. I have to restart my network over and over until it connects to the 5.0. This is really inconvenient, and it is making me consider switching to another provider. I have ensured that my laptop is set correctly to pick up the 5.0 first, but it never does. Please help or I am going to have to go to spectrum which I really do not want to do.
Hi Candace. I’m sorry you’re having issues. Band steering is actually a very simple function without much real decision-making type of smarts behind it. All that really happens is it delays the 2.4ghz band in an attempt to ‘steer’ the client to see and choose the 5ghz connection first. Ultimately the decision is up to the client (computer, tablet, phone, etc.) and if it’s choosing 2.4ghz it’s doing so because the 5ghz frequency is either too congested or experiencing interference at that moment. This is actually how you want it to work because 2.4ghz is lower frequency, thus has a longer wavelength so it’s much better at distance and through walls. The notable downside of 2.4ghz is that it tends to be a bit slower and is limited to basically 3 channels that don’t overlap, which makes it not really play as nice with a close by neighbor, or several, also running networks near yours. At the end of the day, changing ISPs isn’t going to have much of an impact here, other than you’d have considerably slower upload speeds with cable versus Frontier Fiber, not to mention our download speed ceiling is about 5x theirs :). The good news is you do have options available to remedy this! If you’re using one of our Arris routers, you can disable band steering entirely, it’s called Total Control Wireless in the router’s user interface, and doing so will then present you with 2 networks to choose from, one ending in _5G (not to be confused mobile phone 5G technology). The other option is to force your device to preference 5Ghz. For Windows I found this https://fybr.to/3pL0Bvy and for Apple https://fybr.to/3pHKzm6. I hope this helps you to get your computer to more reliably prefer the 5ghz network! ^Michael
In my home, all of my devices are wifi, nothing is hardwired via Ethernet cable to my router. I have the 500/500 plan. However, most parts of the house get 1/100th of that availability. 5Mbps download speed stinks on ice. Please suggest for me how to get strong wifi signals throughout the house, not just on the sofa next to the router.
Hi. While we are unable to guarantee speeds over wireless connections due to the technology being susceptible to distance/interference, improving the signal strength to your devices will help. Try the options provided here in the blog post as one or a combination of multiple steps should suffice. Thanks. ^CJ
Hi. Does Frontier Fiber Optic have both 5Ghz & 2.4Ghz? We need the 2.4 for some of our electronics.
Yes, that’s standard on Frontier FiberOptic routers both 5Ghz & 2.4Ghz, Monica. Sue
How can we turn off the band steering?
In our router’s UI, accessible through a web browser, the info is typically printed on the device (192.168.254.254 + login info) it’s called Total Control Wireless. It may be named differently on 3rd party routers if it can be disabled at all. ^Michael
Hi! How do I turn on 2.4Gh Fiber Optic? Because I only have 5Ghz in my home Frontier internet? I need the 2.4 for some of my electronics. THANK YOU.
Hi Eric, all of our current devices use band steering which allows 5ghz and 2.4ghz (and 6ghz in tri-band) to coexist using the same SSID or network name. The technology allows devices to move between these bands as needed; 5ghz for greater speed at shorter range and 2.4ghz for longer ranges at the cost of speed. As you have discovered, some older devices, and even some not so old unfortunately, only support 2.4ghz and those devices have trouble connecting to a band steering network. There are a couple of ways around this. The one that I have used with success in my own home is to connect the device while moving progressively further away from the access point or router. I have a mesh with 3 access points, so I turned 2 of them off, but it did work and the device connected to 2.4ghz. Another way is to access the router’s UI (or use the Eero app if you have Eeros from us) to change the settings. It’s called Total Control Wireless in our Arris NVG devices. Access info for the device, the IP to browse and the credentials, are printed on a label on these devices. Hope this helps but if you’re looking for more we have some in depth articles for specific devices on our help center here: https://fybr.to/3OforWh. ^Michael
I’m going to be away for a while, about 3-4 months, how to suspend the service, and how to restore it in the future.
Hi Ann, great question. We can do a vacation suspend of your service for a minimum of 2 to a maximum of 9 months. This is something we can help you set up many ways. You can reach out to our social team on Facebook (https://fybr.to/3TLqg1c), Twitter (https://fybr.to/3RF7uXs) or Instagram (https://fybr.to/3RL56yC) or by chat and phone https://fybr.to/3AUH9On. ^Michael
how do I turn off 5G so smart switch will work?
Hi Robert, this is a great question. This is a relatively common issue that many never figure out. As a cost-cutting measure, the manufacturers of many inexpensive Wi-Fi connected smart devices opt to use Wi-Fi chips that only support 2.4Ghz frequencies. The downside of this is those with dual-band routers, which have been the norm for well over a decade, can encounter complications getting those devices to connect because of the presence of the 5Ghz network bands. There are two methods to counter this. The one I always recommend first is to increase the distance or create an artificial obstruction. The reason this works is because 2.4Ghz has a longer wavelength that tends to penetrate better and travel further than the 5Ghz frequencies. One trick that I have found success with is using a few gallon water jugs to make an obstruction between the device I’m connecting and the router. Water very effectively absorbs these frequencies but 2.4Ghz remain more likely to be received by the network. If the device is portable you can also just start moving away from the router with it, even if that means stepping outside temporarily. If neither of these tricks work, the next option would be connecting to your router and disabling the wireless radio for 5Ghz. The routers we use can be accessed by browsing 192.168.1.1 or 192.168.254.254, this plus the login credentials for the device can be found printed on the router. From there you would need to navigate to the wireless settings to disable the 5Ghz band, or optionally make sure that the 2.4Ghz and 5Ghz band have different names (SSID) and that band steering or ‘Total Control Wireless’ is disabled. Hope this helps. If you do have additional questions don’t hesitate to ask. We’re also available on social media, links below! ^Michael
Will frontier ever get Frontier Fiber in the Augusta, WV area?
Hi Jacob, we’re not able to speculate where our build might go next but we did recently launch https://fybr.to/3Fclm7T where you can check availability and also submit for your community to be prioritized! ^Michael
can I use my own modem for installation of service instead of frontier
Hello Jay, this is a great question. If referring to our Fiber Optic service, there is no Modem. The device that would most closely resemble the role of a Modem (alone, not a Modem/Router combo) would be the Optical Network Terminal. This device is a permanent part of the installation. Now, if you’re referring to a Router, you are absolutely free to use your own Router if you wish but we typically suggest using the provided equipment because 3rd party hardware can present support challenges. You can always keep the supplied equipment on hand to reconnect for trouble isolation purposes if needed but use your own otherwise. ^Michael
If I use wi-fi direct on 1 of my electronics, will any other devices that are connected to router be affected? Will my overall connection be affected if i use wi-fi direct? I’m not tech savvy lol ad don’t understand how hardly anything works when it comes to this kind of stuff!! Thank you in advance for any ifo you give me..
ALSO…..
A couple of other questions I hope you can help me with…
1. Will it help or hurt my wi-fi signal if i add another router to the 1 I have already? I live in a low lying area surrounded by hills and trees and my signal already sucks!! Just trying to figure out ways to help it out a little.
Any advice or info you can give me will be greatly appreciated .
2. Would an extender help boost the signal here in the hollers and hills of wonderful West Virginia?
Thanks for your time..here’s hoping for some helpful info…. : )
These are great questions, Dawn and hopefully I can help clear things up! Wi-Fi Direct allows Wi-Fi enabled devices to connect directly to one another. Wi-Fi direct is typically used for devices to communicate with each other, such as a printer to a computer or a controller device to a console or entertainment device. It’s not typically used for connecting to the Internet through your Wi-Fi router. The tricky question is ‘will it have an impact on your overall connection?’ Probably not, but it can’t be ruled out entirely. It’s always possible that any other radio signals in proximity to your primary Wi-Fi network for Internet can cause interference. These signals can be from any other radio frequency signal generating sources, including but not limited to baby monitors, cameras, toys, and yup, even Wi-Fi direct devices. These things usually get along just fine, but it’s always worth being aware of.
For your next questions about ways to improve your Wi-Fi signal, I want to first clarify that the outside environment, in your case living in the beautiful hills of West Virginia, do not impact the Wi-Fi signal in any way. That certainly can impact the signal from radio towers for your mobile phone, but Wi-Fi signals are very low power and are broadcast from your Wi-Fi router or access points within your home. More importantly, there are options to improve that – the technology exists! Simply adding a router isn’t advised and boosters are no longer the go-to. The best option today is the Wi-Fi Mesh network. For details about that I’m going to give you this link to our blog article about it! https://fybr.to/3Lq64ib. Hope this helps out and if you have any more questions feel free to ask or reach out to us on Social Media at the links below! ^Michael
I have a Frontier wifi router in my home office, and across the house, a Frontier DVR/cable box in the living room with the TV. The DVR/Cable box has an ethernet port on the back. Is it possible for me connect a 2nd wifi router to that ethernet port, and configure it such that I can have two wifi connection points within my home? At present, the wifi signal in the living room is weak, so the intent is to have double coverage and a strong wifi throughout the house.
Hi Clayton, thanks for the question. Unfortunately that’s not the intended use for the Ethernet interface on the cable boxes and I’m unsure if they’re even enabled in our software. They’re not used in our typical installations, we instead pass network traffic needed for those devices using a technology called MoCA which allows for local area network communication over your home’s coax wiring. You can use that same technology yourself to extend the reach of your home network. Amazon carries a compatible goCoax 2.5 adapter which you could connect using a splitter and that device would then output a usable Ethernet interface. The best way to use that interface would be to leverage mesh Wi-Fi technology. You can read more about this on our blog here: https://fybr.to/3WnFcEA. We have partnered with Amazon to bring our subscribers a cost-effective way to add a mesh using their Eero platform, you can reach out to us through Social Media if you’d like to know more, links below. Alternatively you can look at the numerous great options that are available through major retailers. I hope this information helps! ^Michael
I run a DIY zigbee smart home that operates in the 2.4ghz network. Am I able to force the router(s) supplied with frontiers fiber network to use a channel of my choice? How do I do this?
Hi Rick, great question, unfortunately it’s not one I can provide a definitive answer to. Many of our installations today are done with Amazon’s Eero routers and they do not have the ability to manually set Wi-Fi channels. Our non-mesh Arris models do in their firmware. I typically advise against setting a fixed channel. The router will perform a site survey on boot up to determine the best channel to operate on at that moment. At any time the best channel could change and in the event you notice interference, a simple reboot of your router can address that, changing the channel to a new best option. If you set a fixed channel and later have interference issues from potentially unknown RF sources, you’re looking at manual changes coupled with guesswork or using scans to do what the router would otherwise do automatically. Zigbee is supported by Eero, and the Eero mesh routers can act as Zigbee hubs, that should remove any need to manually steer your 2.4ghz Wi-Fi bands. Hope this helps! ^Michael
Where can I find a list of devices using my WiFi at home?
HI Cathey, this is something that you can view in the UI for the router you’re using. The specific how to do this is going to be dependent on the model. While this article isn’t an exact match, it does have the instructions on how to access your router’s Wi-Fi settings in order to change the network name. https://fybr.to/43PxrtB and in the same location (or app with Eero) you’ll have visibility on the currently connected wireless devices. For hands on assistance with this you can reach out to us on Social Media at the below links! ^Michael
Can I run an ethernet cable out the back of my router on the first floor and route it to my basement (where I currently do not get any signal) and attach to another router for wifi there?
If not, what is the best way? We have a home theater in the basement.
thanks
Dave
Hi David, great question. This is addressed in part 5 of the article. The best solution for you would be a mesh since these allow the seamless passing of a wireless device’s connection from one access point to the next as you move throughout your home. We have partnered with Amazon’s Eero brand and can help you add Eero mesh to your home networking or you could look at the numerous options available at retail from major brands like Google, Linksys, Netgear, etc. Hope this helps! ^Michael
I have a Frontier WiFi router in my kitchen. I can only get 1 bar signal strength on my cell phonewhen it is connected to the WiFi signal. This occurs wherever I place my phone in the house; even next to the router. Any way to boost the signal?
Hi David, thanks for the question! You only mentioned your cell phone displaying a low signal, but how does this compare to other devices in your home? The router is dual band, using both 2.4ghz and 5ghz and that network would be shared among all your Wi-Fi devices. If you’re seeing a display of low signal on only a single device but not a similar low signal or poor performance from other devices that would mean the cell phone may be the issue. A couple things to consider – If it’s working ok other than the strength meter on the phone this may just be an anomaly with how the device displays the signal. – That device may be particularly sensitive to other signals in the 2.4ghz or 5ghz spectrum, including devices on your own network, and may be seeing them as interfering. All of that said, we may have some options that can help extend your Wi-Fi better throughout your home using mesh network technology. You can reach out to us through the social links on this page or here to learn more! https://fybr.to/40GvFuo ^Michael
I have two wifi connections displayed on my laptop, one beginning with “Direct”. Sometimes the other connection is slow and I’ve tried connecting to this one to see if it’s better, but I get an error that it can’t be connected to. What is this?
Hey Bill, the name of a Wi-Fi network can be just about anything, so I cannot give you a definitive answer as to what the connections you’re seeing in range actually are. I can, however, provide an educated guess. A Wi-Fi direct connection is for a device to device link and not typically for a network that provides internet. Many Wi-Fi capable printers, for example, provide a Wi-Fi direct connection allowing you to send print jobs with any supported Wi-Fi device. So what you’re seeing is likely a device you own that supports Wi-Fi direct. Hope this helps! ^Michael
Thank you for this information. I had assumed that since I have a dual wifi router that the “direct” had something to do with that but I realize now that it’s my printer.