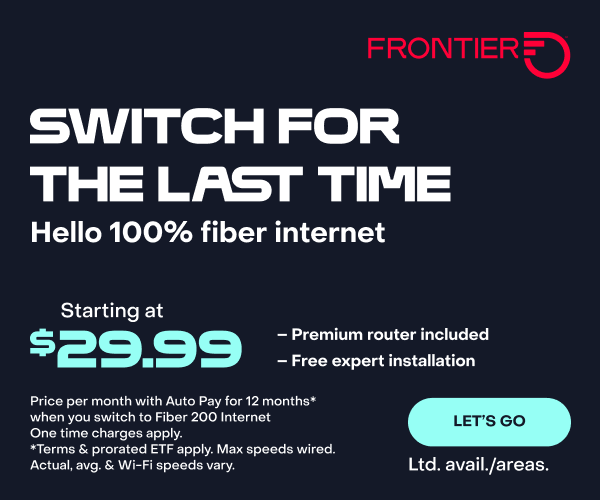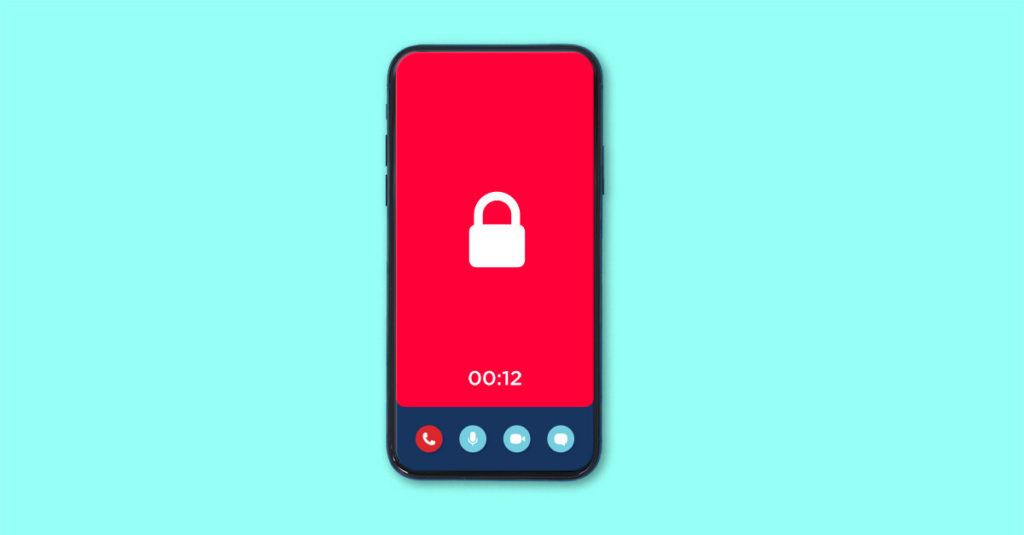
How To Protect Your Security on Video Calls
You’ve probably been on a lot of video conference calls, connecting with work colleagues and hanging out with friends and family. But have you thought about the security of those video apps and services you’re using?
The calls are usually encrypted to prevent outsiders from eavesdropping, but it’s important to remember there are people out there who may try to get unauthorized access to your video calls to steal valuable information or simply to annoy you. Hackers may also deploy malware to try to access your webcam and spy on you, even when you’re not actually video conferencing. As with all types of software, it’s important to install a secure video conference app from a source you trust.
Members only: video conference security issues
You wouldn’t hold a confidential business meeting or sensitive discussion with family in the middle of a crowded shopping mall or in a location where anyone could walk in. Similarly, you want to make sure that only people who should have access to your video conference sessions can do so.
You can usually do this with the security settings of your video conferencing software. If you’re setting up a meeting, make sure to enable a password, so that only someone who has that password or has received a link to the meeting by email or some other means can get access. Otherwise, someone can find out or even randomly guess your meeting ID and get connected, spying on you or harassing you. A Zoom passcode or Webex password serves this purpose.
If you’re sending out links and passwords by email, make sure you verify the email address of all recipients, so you don’t invite the wrong people.
You can also use your software’s waiting room or lobby feature to verify guests before you let them in. This can be another good way to confirm only the right people gain access to your call. Once all your guests are in attendance, many video conferencing platforms will let you lock the meeting, so nobody else can join.
Check to see if your preferred video conferencing platform offers specific security features and tips.
Keeping security in mind
Not all video conferencing tools offer the same features. Some are designed primarily for consumer use with smaller groups, like Facebook’s WhatsApp, which is limited to four users per video call, or Apple’s FaceTime, which is limited to 32 users who must be on Apple devices. Others, like Zoom, Microsoft Teams and Webex, are designed for larger groups and for business users.
Different apps also offer different security options. Some offer end-to-end encryption, in which it’s very difficult for even the operator of the video conferencing service to gain access to communications. Others offer only encryption between the server and each participant. And each app has its own options in terms of passwords and secure meeting links.
You should also make sure to use the latest version of each app, in case security issues have been fixed over time through updates. There have been Zoom security issues, Zoom privacy issues and Microsoft Teams security issues that have been repaired. Check your device’s app marketplace or the app maker’s website for the latest version, and install updates if prompted by the app.
Also make sure you install video conferencing apps and other software from legitimate sources. If you’re installing from an app marketplace, make sure the company name is correct and scan through reviews to make sure you’re not installing an imposter or a similarly named app. If you’re installing through the maker’s website, make sure you’re at the correct site, so you don’t download a version with malware.
General webcam security
When you’re having a video conference session, whether you’re at home, on the road or in an office, try to make sure there’s nothing distracting in the background and that people aren’t having unrelated conversations in earshot of your microphone.
Things you don’t want to be part of your video call might mistakenly be shared through human error: If you think you’ve exited a video conferencing session but haven’t, the program fails to close, kids walk through your workspace or hackers use malware to take control of your audio or video equipment.
To reduce such risks, you can cover your computer’s webcam when not in use, either with a shutter made for that purpose or even a piece of black tape. Some people prefer to use an external webcam and leave their built-in camera covered at all times. When you’re not actively using the webcam, unplug it from your computer.
For video conferencing, start with Frontier fiber
No matter how secure your software, you’ll want to have the right connection, too. Frontier fiber is the right choice when you’re working from home. This is a connection you can count on for smooth calls and the symmetrical uploads and downloads to help ensure your conversations are lag-free. Plus, you’ll need the bandwidth of fiber, especially if other people in your home are on calls, sending data or streaming a show. Click here to see when Frontier fiber is coming to your neighborhood.
Product features may have changed and are subject to change.