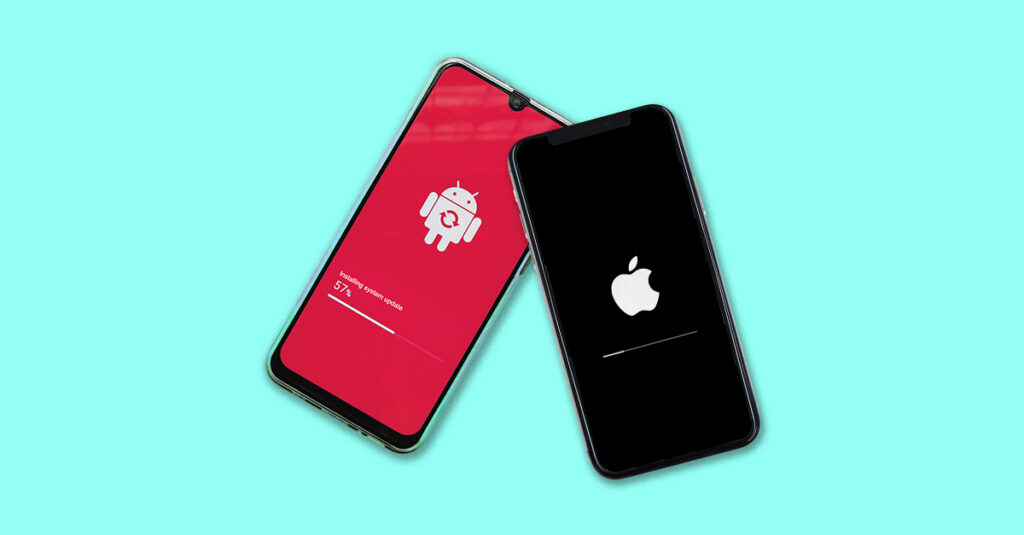
How Do I Know My Devices Are Up-To-Date?
You are right on top of the trends. You have computers, smartphones, tablets, an e-reader, a smartwatch, smart speakers, and a house full of smart home devices. Awesome. But it’s not enough to know you have the latest technology and devices—you also have to make sure they’re updated, all running on the latest software and operating systems.
You believe in maintaining all these tools, but do you know what really happens when devices are updated? For those who don’t consider themselves to be tech-savvy—and sometimes even for those who do—general device maintenance around updates can raise a number of questions. Let’s jump right in, starting with the biggest question of all: Why?
Why do devices need updates?
Updates give your computers, tablets smartphones, and devices security patches, new features and performance enhancements that the manufacturers have deemed to be necessary for optimal performance. These updates are issued regularly and are a good thing. Of course, you want security patches to protect you from malware like phishing scams. And performance upgrades can help if you experience issues like poor battery life or trouble connecting to your Wi-Fi. Your router firmware also gets regularly updated for better connection, reliable security, and bug fixes. For Frontier customers and other telecommunications companies, these updates are automatic.
Even though it can feel inconvenient when your device lets you know it’s time for an update, it’s important to make updates when you find out they’re available. The best way to handle this without losing any time or productivity is to allow your updates to run overnight. Most devices come with the feature to turn on automatic updates giving you one less thing to think about. Often, you have to make sure your device is plugged in overnight, or the updates won’t happen. Your smart home devices will probably be updating automatically.
Should I turn on automatic updates?
We recommend taking advantage of your device’s automatic updates feature. It saves you time and effort while allowing your device to receive and integrate the latest security patches and performance upgrades it needs to continue working its best for you.
Apple updates
For iOS–the operating system for Apple products such as iPhones and iPads–you can turn on automatic updates for most devices by following these steps:
- Open Settings, then select General.
- From there, go to Software Update.
- Select Customize Automatic Updates, and adjust Install iOS Updates to the “on” position.
- For more details, visit Apple Support.
Android updates
According to the Android Help Center within Google Support, settings can vary by smartphone. You can get more information on how to manage updates through the Android Help pages, including how to find the Android version number for your device and your Google Play system level.
Turning on automatic updates will set your device to accept the latest version of critical software whenever it’s available. Be aware that these updates run overnight and require your device to be connected to a power source. Some devices also require a Wi-Fi connection in order to perform updates.
What do I need to know before starting an update?
Experts recommend that you perform a system backup before updating your devices. If you have your device set for automatic backup and automatic updates, these will work together to keep things running smoothly with minimal effort.
One common issue that might hinder your phone’s ability to update is a lack of storage and memory. Keep your device within reasonable storage limits to ensure it’s always ready for an update. If your device needs more space in order to complete the update, the best way to free up that memory is to delete and back up photos and videos and to delete apps you no longer use.
How do I check for software updates?
Most devices and machines indicate when updates are available right in the settings menu, often listed under the App Store for iPhones and other Apple products and Google Play for Android devices. Check the links above in the “Should I turn on automatic updates?” section for more specifics from those sources.
What about updating all my apps?
App updates are released through the App Store or Google Play by the companies who create and maintain that particular app. For each app you have downloaded, you’ll typically see an explanation of what changes have been made to distinguish the latest version of the app from its predecessor. You can choose to update each of these apps one by one or set up automatic updates following a process much like that of the overall software and system updates.
Often, you’ll find “bug fixes” as a popular description. This means that the app’s developers have discovered minor errors in their code that negatively impact performance, such as making the app crash and close at random or buttons not being responsive when tapped. Just like software and system updates, it’s important to keep the apps you use regularly up-to-date in order to lessen the likelihood of performance pain from bugs and to keep your data and device protected from potential security gaps.
Do I update, or buy a new smartphone, tablet, or computer?
At some point, the hardware of specific models and products becomes outdated. It begins to lack the capacity for critical updates, rendering it slowly obsolete as new technological advances takeover. So, when software and service updates no longer support your device or machine, this is a good sign it’s time to consider upgrading to a newer model. It’s the nagging question we all ask ourselves every couple of years–is updating my device going to make a difference? It’s difficult to offer a single answer since there are so many varying factors between devices, products, manufacturers. Lifespans for specific devices and technology can also vary greatly.
To find additional tech support around updates, software, device performance, and more, check out this guide to troubleshooting your technology and learn more about device protection options.


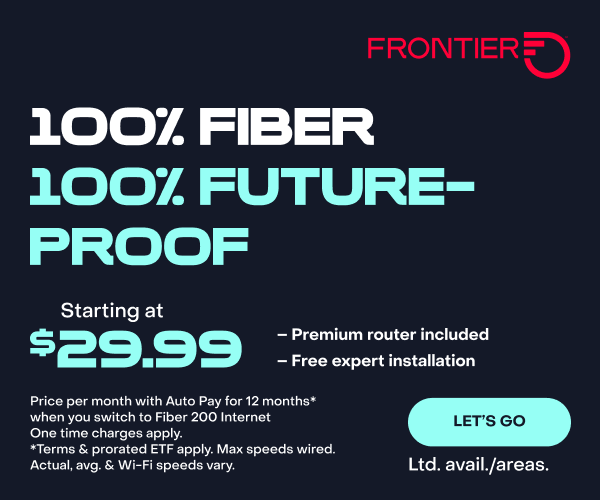

Join the conversation